Excel Basics: Display and Format Percentages
You've heard the saying, "Don't reinvent the wheel," and you'll be glad to know it applies to calculating percentages on your computer! Microsoft Excel (a component of Microsoft Office) has some behind-the-scenes formulas that make working with percentages quick and easy. These formulas not only perform calculations, but they also update the results if data is changed – making them a great shortcut! Here are a few basics to keep in mind when using the Excel percentage calculator:
ENTER FORMULAS
In order to 'program' a cell to execute a formula to find percentage, begin by typing the = sign. Then, simply enter the function you would like performed, along with the cell #s of the data.
For example, to divide the value in B1 by the value in B2, enter:
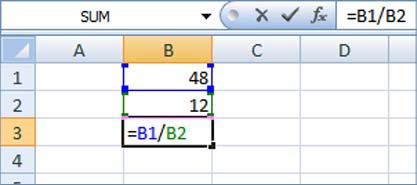
Once you hit Enter, the cell will display the new value. The formula bar will still display the formula when that cell is highlighted:.
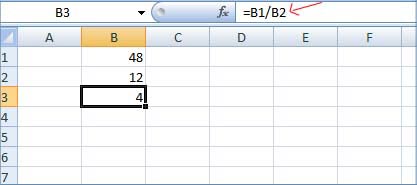
You can change the formula in the formula bar, if needed. You can also change the values in B1 and B2, and Excel will automatically update the value in B3.
Change Default Display
Excel can display percentages, decimals, or fractions. However, its default setting is decimals. That means if you type "15%" it will show "15%" but if Excel calculates that figure for you, it will display "0.15". To change the format:
1. Right click on the cell (or multiple cells by first highlighting).
2. Choose "Format Cells."
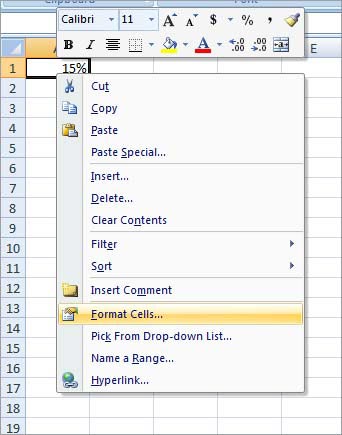
3. Under the "Number" tab, choose the display you prefer.
"Percentage" displays: 25%
"Number" displays: 0.25
"Fraction" displays: 1/4
*Note that each category has further options for display. You must select at least 2 decimal places for "Number" to display percentages properly.
Use keyboard shortcuts to change Excel display formats! Highlight the cells you wish to change. Hold the CTRL and SHIFT buttons, then press 5 to display numbers as percentages.
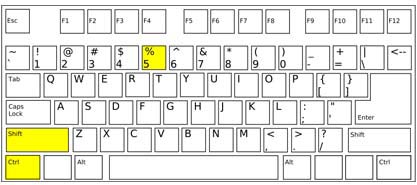
Excel Percentages: Proportions as Percentages
Wouldn't it be nice to enter information, such as student grades, into a spreadsheet and have percentages calculated automatically? Excel percentage formulas can make this wish come true!
Understand, first of all, that a percentage is simply
a part divided by a whole times one hundred.
If you have the part (such as a student score) and the whole (such as the total points possible on the assignment), Excel's percentage calculator can do the rest! Here's how:
1. Enter the data (part and whole) in any two cells in the Excel spreadsheet (in this example, cells B2 and C2).
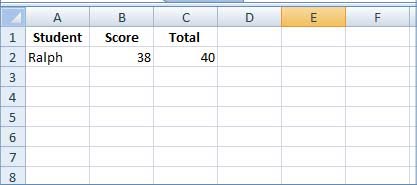
2. In another cell, enter the Excel formula for percentage, which is =cell # / cell #..
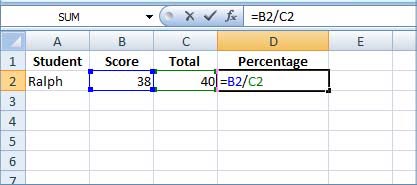
You can either type each cell # or just click on the desired cell.
3. Press Enter and Excel will convert the information.
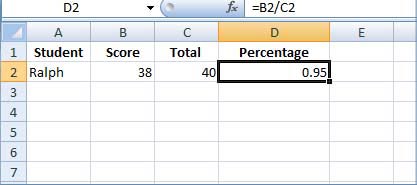
*Excel displays percentages as decimals by default. To learn how to change this setting, see above article Excel Basics: Display and Format Percentages.
Another way to enter the percentage formula is to use an actual value instead of a cell number. For this example, if a whole class of students took a 40-point quiz, follow these steps:
1. Enter each student's score.
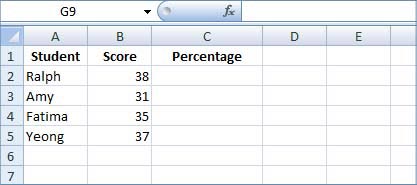
2. Use the total value (e.g., 40 points) as the divisor in the formula.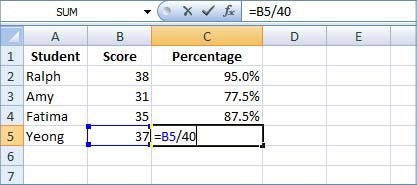
You don't have to be a teacher to use Excel percentage formulas -- this function comes in handy for personal budgeting, calculating sales tax, tracking sports statistics, and many other uses. Whatever your purpose, our simple how-to articles will help you master Excel percentages in no time!
Excel Percentages: Find % Increase or % Decrease
If your business earns $2,175 in May and $2,800 in June, what is the percent increase? Excel percentage formulas can calculate the answer for you! Finding percent change, whether increase or decrease, is as simple as entering a short formula. Here's how!
Calculating a percent change (whether by hand or using the Excel formula for percentage change) is a matter of finding the difference (2,800 – 2,175), dividing by the original value (2,175) and converting to a percent (x 100).
In Excel, you'll just replace the number values with the cell #s in order to enter the formula for percentage change.
1. Enter the data (original value and ending value) in any two cells in the Excel spreadsheet (in this example, cells A2 and B2). 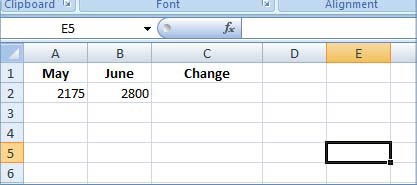
2. In another cell, enter the excel percentage increase or decrease formula , which is =(cell #-cell#)/cell #.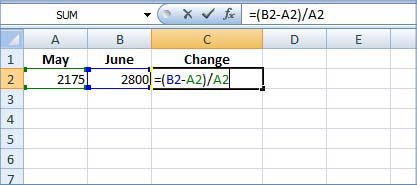
You can either type each cell # or just click on the desired cell. Be sure to enter the ending value minus the original value, and then divide by the original value.
3. Press Enter and Excel will convert the information.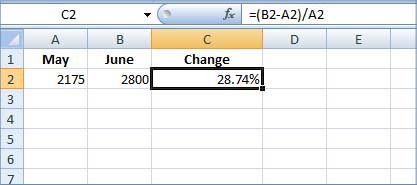
We hope, of course, that your sales will always increase, but in the case of a decrease, Excel will display the value as a negative number.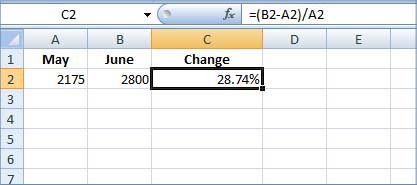
The percentage change formula in Excel is a great way to track data and make calculations quickly. As always, once the formula is entered, it will update any time the original values are changed.